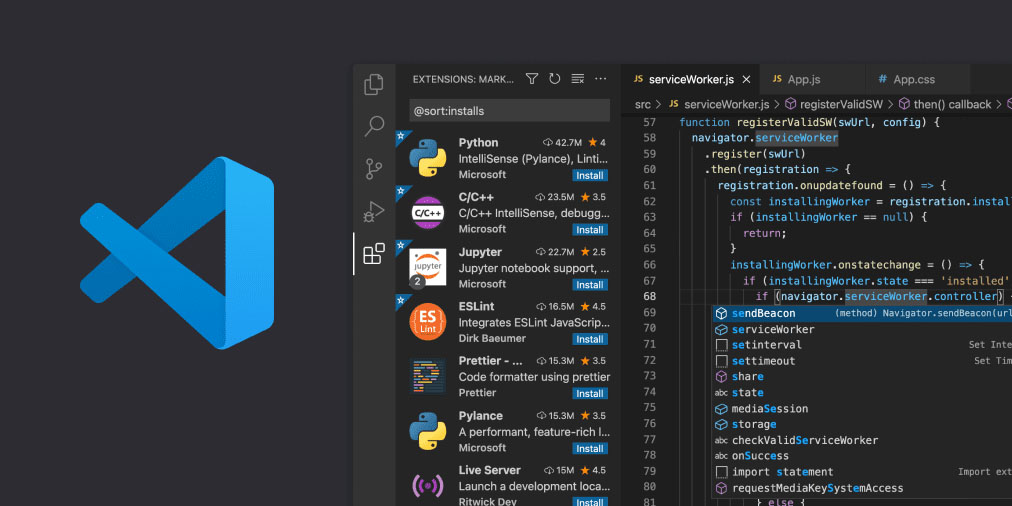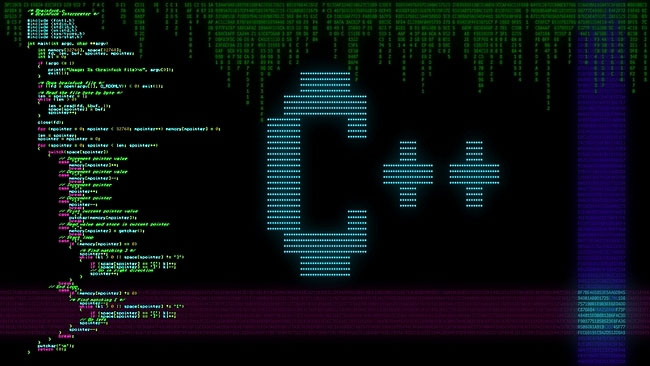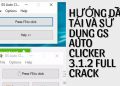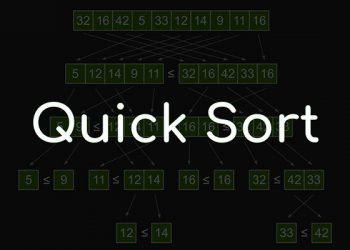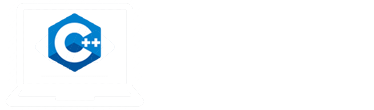Visual Studio Code là một trình biên soạn hỗ trợ trên nhiều hệ điều hành khác nhau. Dung lượng nhẹ, dễ cài đặt và sử dụng với đa dạng các tính năng hỗ trợ lập trình chuyên nghiệp. Dân lập trình đánh giá Visual Studio Code nổi trội hơn các phần mềm khác và đang được rất nhiều người cài đặt, sử dụng để hỗ trợ mình trong việc lập trình. Chúng tôi sẽ cùng với các bạn tìm hiểu về Visual Studio Code. Đồng thời, cpphinditutorials sẽ hướng dẫn cài đặt VScode chi tiết cho lập trình C++ ở nội dung bên dưới.
Visual Studio Code là gì?
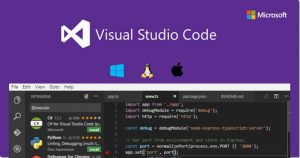
Visual Studio Code là một trình biên tập được ứng dụng cho tất cả các hệ điều hành Windows, Linux và macOS. Trình biên tập Visual Studio Code được nghiên cứu và phát triển bởi tập đoàn công nghệ Microsoft. VScode hỗ trợ nhiều tính năng chuyên biệt dành cho lập trình, chẳng hạn như: debug, Git, Terminal, có syntax highlighting. Hệ thống VScode sẽ tự hoàn thành mã thông minh, snippets trong quá trình code. Ngoài ra, VScode còn có thể cải tiến mã nguồn và tùy chỉnh thêm nhiều tính năng hấp dẫn khác.
Visual Studio Code có yêu cầu thấp về cấu hình cài đặt. Dung lượng của Visual Studio Code rất nhẹ chỉ ở mức 54 MB với bản dành cho Windows và được cung cấp hoàn toàn miễn phí. Visual Studio Code được ứng dụng rất nhiều công nghệ mới nên sẽ hỗ trợ tối ưu trong việc lập trình trên C++ và nhiều ngôn ngữ khác.
Hướng dẫn tải và cài đặt Visual Studio Code để lập trình c++
Cài Visual Studio Code để lập trình c++ sẽ được thực hiện theo quy trình như sau:
1. Tải và cài đặt Visual Studio Code
Truy cập vào link tải vscode uy tín và chọn phiên bản phù hợp với hệ điều hành của mình để tải về thiết bị. Sau khi tải về tiến hành vào file đã tải để chạy file cài đặt.
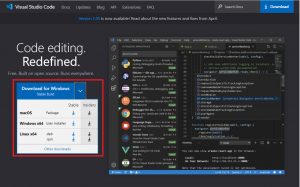
Sau mở mở file bạn chỉ cần làm theo hướng dẫn của vscode bằng cách nhấn vào Next – Next – Next cho đến khi cài đặt xong.
2. Cài extension C++
Sau khi cài đặt vscode xong thì việc tiếp theo là cài extension C++. Quy trình này sẽ được thực hiện như sau:
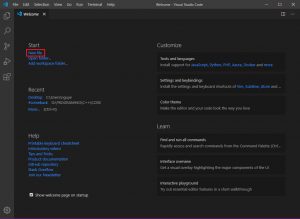
- Chọn New file để tạo một text file đầu tiên.
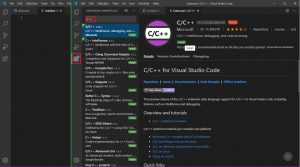
- Các bạn ấn vào Extensions hoặc chọn cụm phím tắt “Ctrl + Shift + X” để mở giao diện.
- Trên thanh tìm kiếm, gõ C++ để chọn extension C/C++.. Sau khi đã chọn được thì click vào extension C/C++ và ấn Install để cài đặt.
3. Hướng dẫn cài đặt môi trường
Cài đặt môi trường, bạn có thể chọn compile: MinGW-w64 sau đó đợi khoảng 5s để trình biên dịch tự động tải xuống. Khi trình biên dịch đã tải xuống thì tiếp tục cài đặt theo các bước như sau:
- Mở cửa sổ System, click vào chuột phải chọn biểu tượng This PC -> Properties. Hoặc người cài đặt cũng có thể từ Control Panel -> System and Security -> System
- Sau đó chọn tiếp Advanced system settings -> Environment Variables.
- Tại mục System variables chọn tính năng Path -> Edit.
- Cuối cùng chọn New và tìm đường dẫn chứa thư mục bin của các tính năng: compile, copy, paste vào rồi nhấn OK.
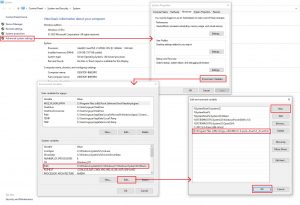
- Vào Window search “cmd” rồi chọn vào “command Prompt”
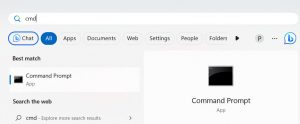
Gõ “g++ –version” để kiểm tra có thành công hay chưa:
![]()
Nếu kết quả như hình dưới đây thì bạn đã thành công!
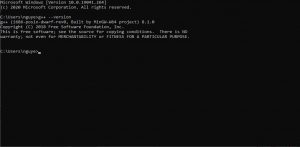
4. Biên tập và chạy chương trình trên terminal
Hãy bắt đầu biên tập và chạy chương trình trên terminal bằng Hello World.
Tạo 1 file HelloWorld.cpp và nhập đoạn code sau vào:
#include <iostream>
int main() {
std::cout << “Hello World!”;
return 0;
}
Nếu code bị sai thì bạn có thể nhấn Configure (JSON), folder .vscode sẽ tạo ra 1 file mới là file c_cpp_properties.json. Bạn có thể xóa hết toàn bộ nội dung và terminal gõ dòng lệnh:
- g++ -g HelloWorld.cpp -o HelloWorld.exe
Hệ thống sẽ biên dịch HelloWorld.cpp và tạo ra file thực thi HelloWorld.exe để khởi tạo chương trình mà bạn đã soạn thảo.
Nếu muốn nhanh chóng hơn, người dùng có thể cài extension Code Runner để hỗ trợ chương trình chạy ổn định và nhanh hơn.
5. Biên dịch và chạy chương trình trên console
Cuối cùng của việc cài đặt Visual Studio Code để lập trình c++ là biên dịch và chạy chương trình trên console. Bạn cần tạo thêm 2 file .json (tasks.json) và launch.json (ở trong folder .vscode)
Khi đã tạo xong 2 file .json và launch.json, nhấn F5 để chạy biên dịch và chương trình. Hãy thêm dòng lệnh system(“pause”); trước return 0; để chương trình không bị tắt khi chạy.
Kết luận
Hướng Dẫn Cài Đặt Visual Studio Code Lập Trình C++ mà chúng tôi chia sẻ hy vọng đã giúp ích nhiều cho các bạn. Ngoài C và C++, Visual Studio Code còn hỗ trợ thêm cho các ngôn ngữ như: C#, F#, JavaScript, JSON, Visual Basic, HTML và CSS… VScode có kiến trúc mạnh mẽ, Intellisense chuyên nghiệp, cộng đồng người dùng Visual Studio Code sẽ giúp bạn tiếp cận với trình biên tập này một cách chuyên nghiệp và chi tiết nhất. Chúc bạn thành công với Visual Studio Code để lập trình C++ cùng nhiều ngôn ngữ khác!